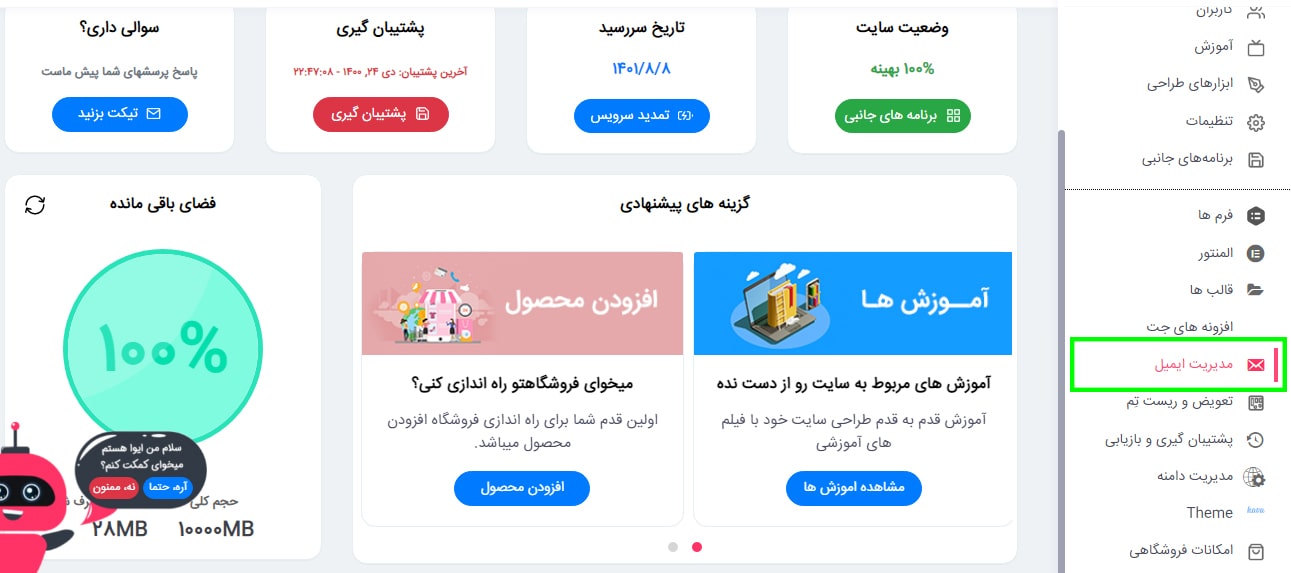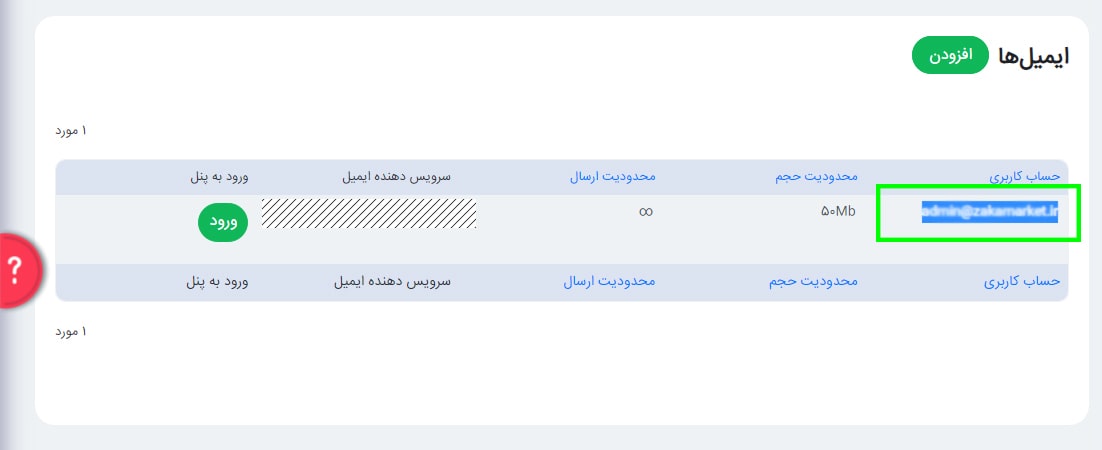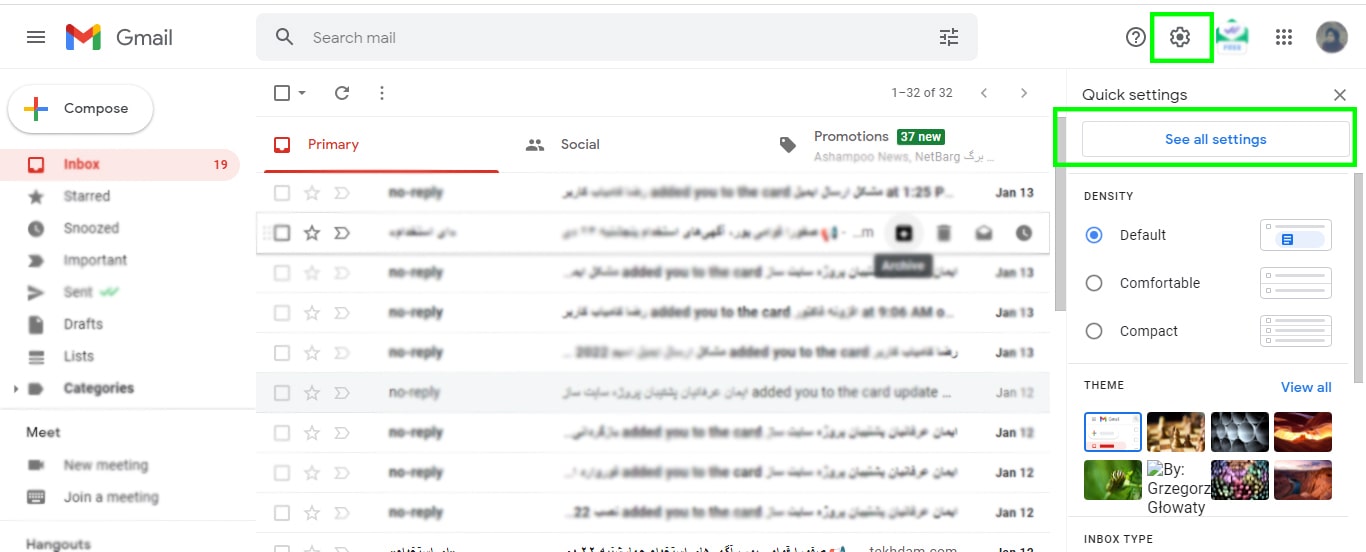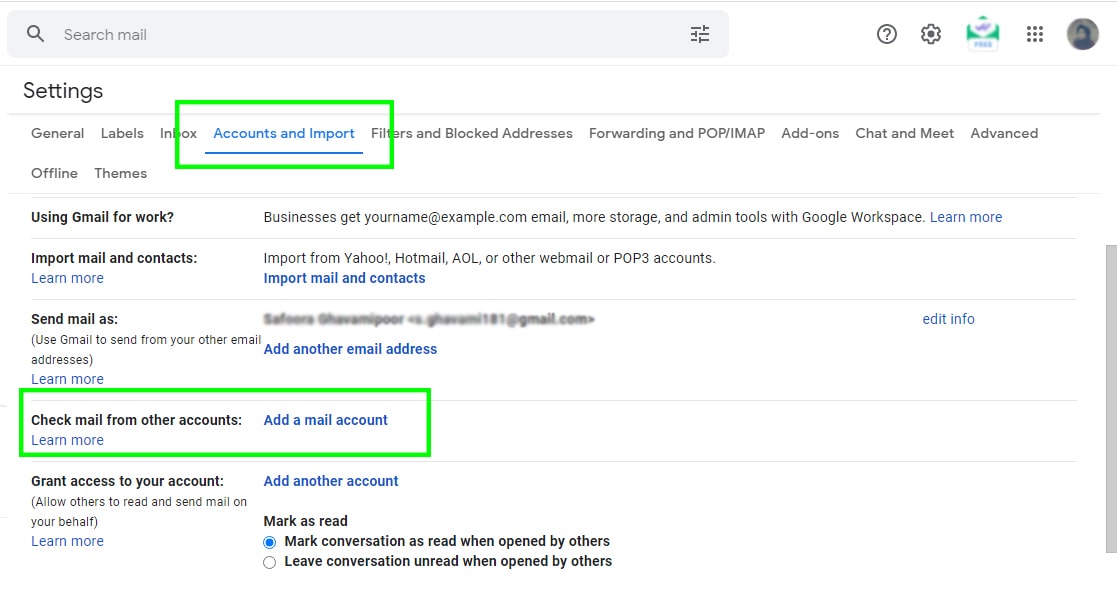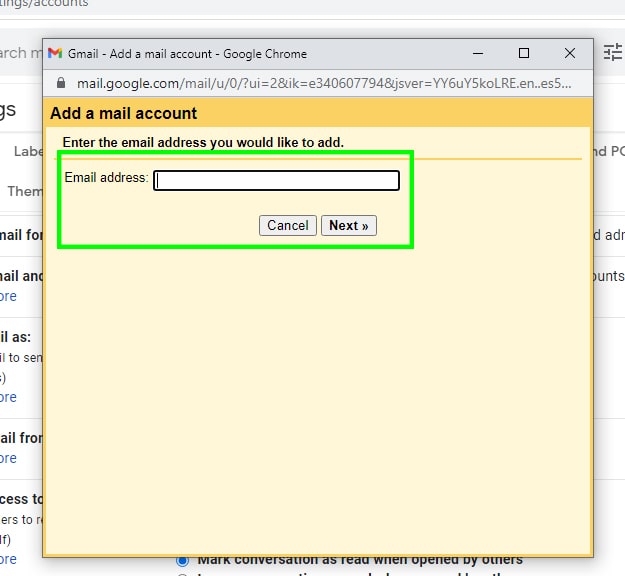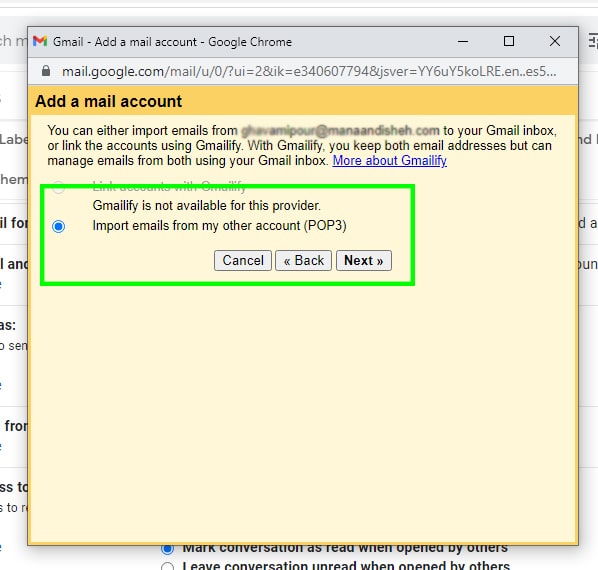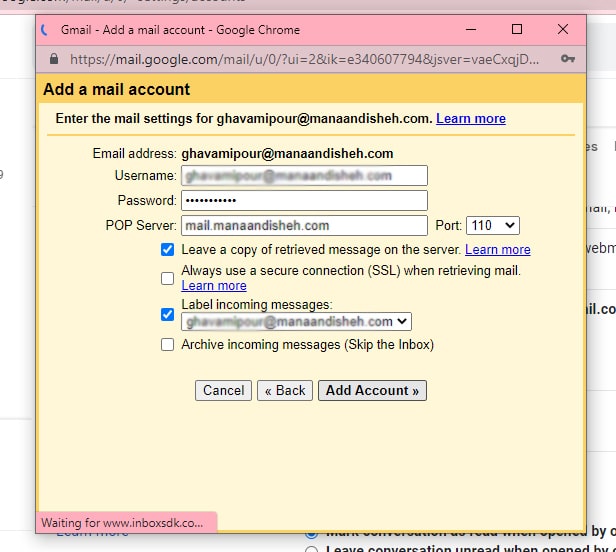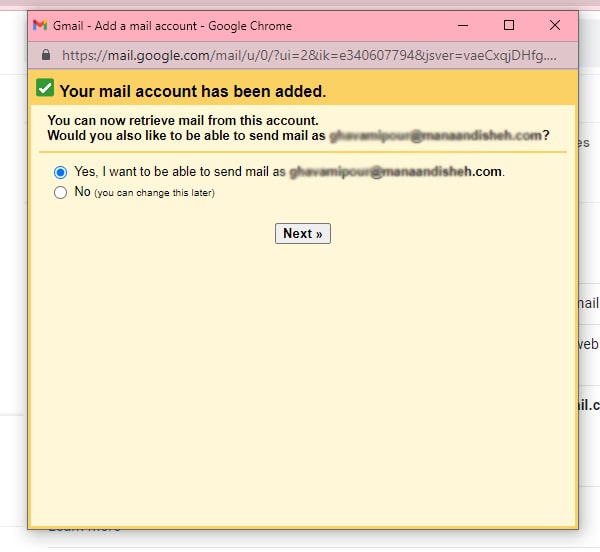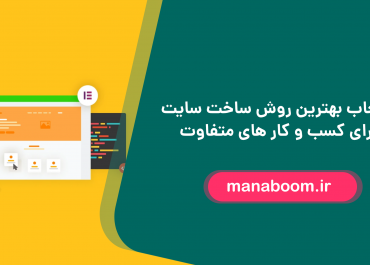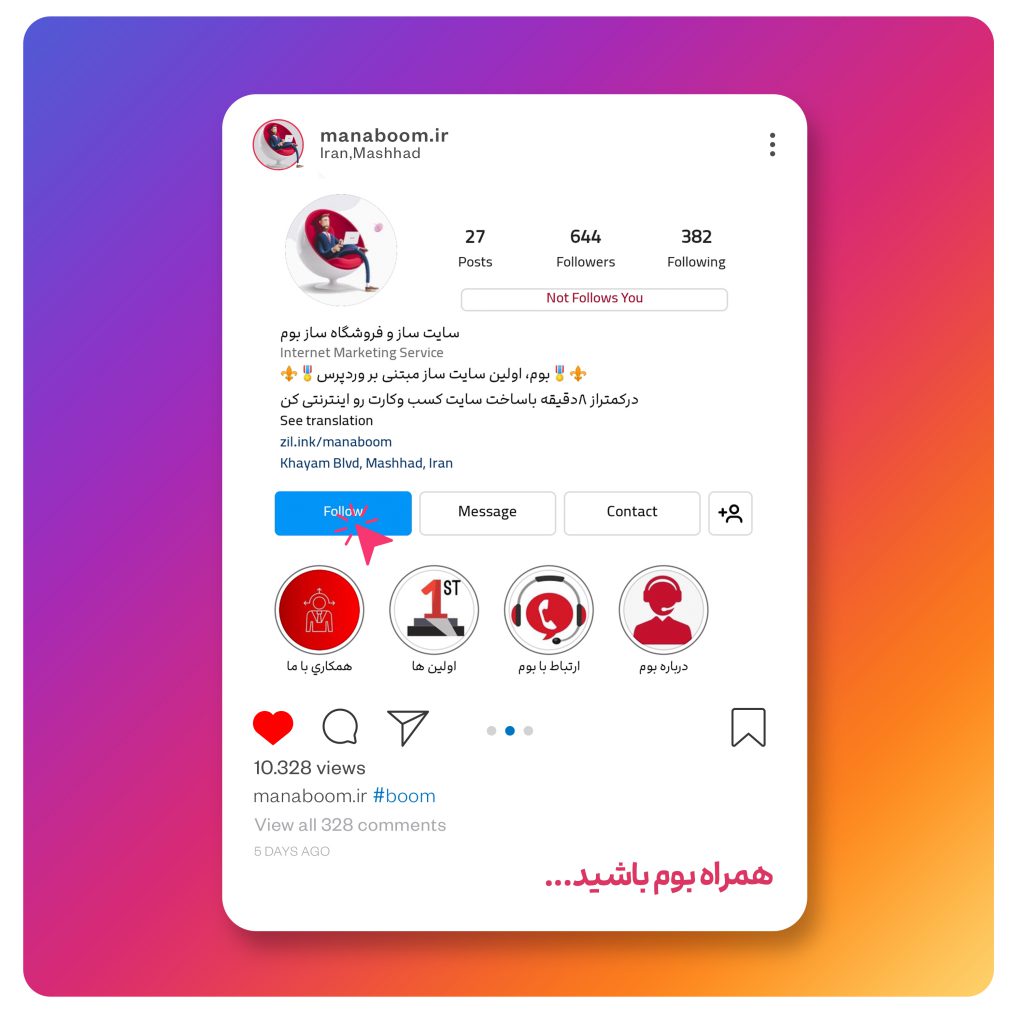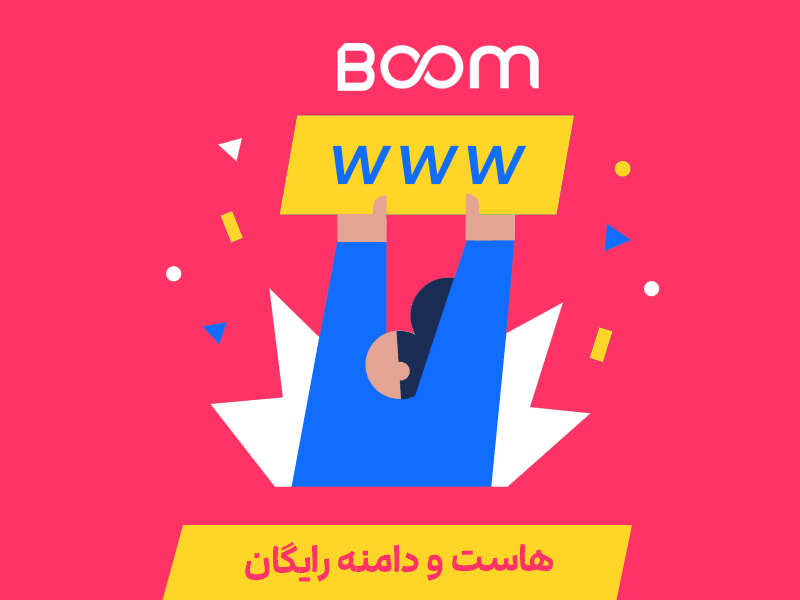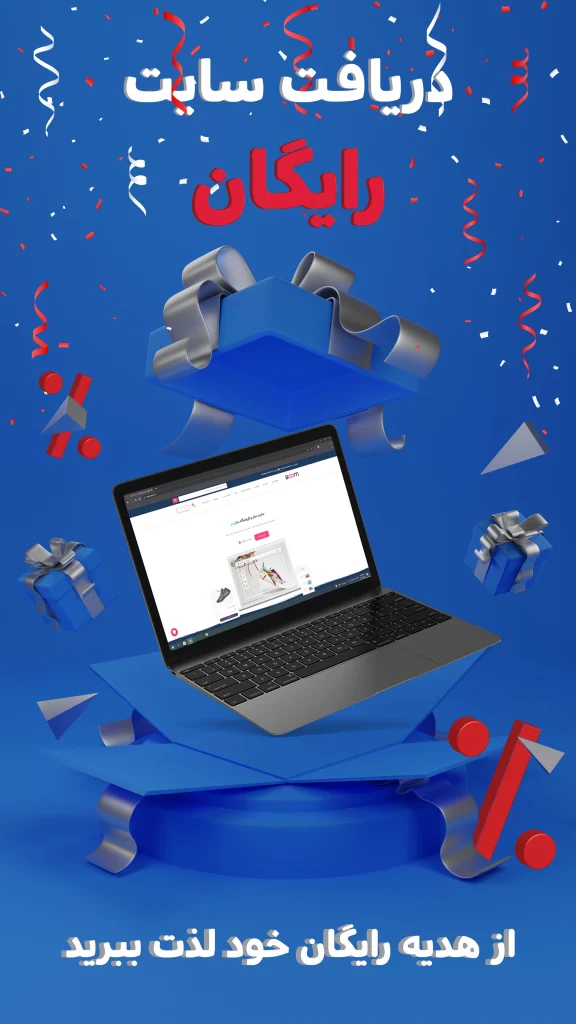گاهی بعضی از افراد دوست دارند ایمیل های Info خود را به Gmail متصل کنند تا به وسیله Gmail تمام ایمیل های اختصاصی سایت خود را ارسال و دریافت کنند.
تصور کنید شما چندین اکانت ایمیل برای سایت خود ایجاد کرده اید و قصد دارید تمام ایمیل های دریافتی را به صورت روزانه بررسی کنید بهترین کار این است که تمام ایمیل های با دامنه شخصی خود را به کنترل پنل جیمیل متصل کنید یا به عبارتی آدرس های ایمیل متفاوت را فقط یا یک اکانت جیمیل مدیریت کنید.
پس از اتصال تمام اکانت های وب سایت به جیمیل دیگر نیاز نیست هر روز وارد اکانت های مختلف ایمیل خود شوید تا ایمیل های دریافتی را چک کنید از این به بعد فقط با وارد شدن به اکانت جمیل تمام ایمیل های هاست را از داخل جیمیل مدیریت می کنید.
افزودن ایمیل های دامنه به یک جیمیل
حال برای افزودن ایمیل با دامنه شخصی به Gmail در ابتدا وارد داشبورد سایت ساز خود شوید، از منوی سمت راست سایت بر روی مدیریت ایمیل کلیک کنید.
در این قسمت ایمیل هایی که با دامنه شخصی خود ایجاد کرده اید را مشاهده میکنید.
به عنوان مثال ایمیل ghavamipour@manaandisheh.com را در این قسمت مشاهده میکنید که میخواهید این ایمیل را به اکانت جیمیل خود وصل کنید تا ایمیل های این اکانت به جیمیل شما ارسال شوند.
- وارد اکانت جمیل خود شوید.
- از قسمت بالا سمت راست بر روی چرخ دنده کلیک کرده.
- بر روی See all setting کلیک کنید.
برای مدیریت چند آدرس ایمیل با یک جیمیل بر روی تب Accounts and import کلیک کنید. در پایین صفحه گزینه Check mail from other accounts را مشاهده می کنید در نهایت گزینه Add a mail account را انتخاب و کلیک کنید.
در پنجره باز شده آدرس ایمیلی که قصد دارید به جیمیل خود متصل کنید را باید وارد کنید.
به عنوان مثال: ghavamipour@manaandisheh.com را در کادر خالی وارد کنید.
در این مرحله از آموزش مدیریت چند آدرس ایمیل با یک جیمیل، نوع اکانتی که میخواهید به جی میل اضافه کنید را تعیین خواهید کرد.
جیمیل چه اکانت هایی را پشتیبانی می کند؟
جیمیل دو نوع اکانت را پشتیبانی میکند. توجه داشته باشید که:
- اگر هر دو اکانت جیمیل باشد و بخواهیم یکی را به دیگری سینک کنیم باید گزینه اول را انتخاب کنیم.
- اگر اکانتی که می خواهید بر روی جیمیل خود سینک کنید اکانتی به جز جیمیل باشد باید گزینه دوم را انتخاب کنید.
به یاد داشته باشید به طور کلی جیمیل از اکانت های پروتکل POP3 پشتیبانی میکند.
در این مثال چون ایمیلی که قصد داریم سینک کنیم جیمیل نیست پس گزینهی دوم یعنی (Import emails from my other account (POP3 را انتخاب کرده و بر روی دکمهی Next کلیک می کنیم.
پر کردن مشخصات ایمیل
در فیلد اول و دوم نام کاربری و رمز عبور اکانت ایمیلی که قصد دارید به جیمیل سینک کنید را وارد میکنید.
username: آدرس ایمیلی که روی هاست ایجاد نموده اید را در این بخش وارد کنید. ghavamipour@manaandisheh.com
password: پسورد ایمیلی که روی هاست ایجاد نموده اید را در این بخش وارد کنید.
در سومین فیلد: اگر نام دامنه شما domain.com باشد آنرا به صورت mail.domain.com وارد کنید.
به عنوان مثال در اینجا ما سرور میزبان را mail.manaandisheh.com وارد می کنیم و پورت را بر روی 110 قرار می دهیم. port=110
و اما گزینه های دیگر را به طور مختصر برای شما توضیح می دهیم:
Leave a copy of retrieved message on the server
اگر شما تیک این گزینه رو فعال کنید همواره یک نسخه از ایمیل های ارسالی و دریافتی توسط این اکانت ایمیل بر روی میل سرور اصلی هم ذخیره میشود ولی اگر تیک این گزینه را برداریم ایمیل های ارسالی و دریافتی از این اکانت فقط توسط جیمیل دریافت و ارسال می شوند. بهتر است این تیک را بزنید تا همواره ایمیل های ارسالی و دریافتی بر روی هاست به عنوان بکاپ ذخیره سازی شوند.
Always use a secure connection (SSL) when retrieving mail
لطفا تیک این گزینه را فعال نکنید. این گزینه برای اینکه انتقال اطلاعات به صورت امن و رمزنگاری شده انجام شود، می باشد. اما با انتخاب این گزینه حتما باید در بالا قسمت پورت، پورت را روی 995 قرار دهید.
Label incoming messages
جیمیل امکانی را توسط این گزینه برای شما فراهم میکند که در سمت چپ پنل جیمیل لیبلی ایجاد شود تا ایمیل های ارسالی توسط این دامنه جدید با ایمیل های دریافتی اکانت اصلی جیمیل قاطی نشوند.
بنابراین بهتر است تیک این گزینه را فعال کنید. همچنین از طریق انتخاب New Label می توانید لیبل دلخواه خود را به این قسمت اختصاص دهید.
Archive incoming messages skip the inbox
اگه این گزینه فعال باشد ایمیل های دریافتی توسط این اکانت علاوه بر ذخیره داخل دایرکتوری اختصاصی که در فیلد قبل تنظیمش کرده اید در inbox جیمیل اصلی شما نیز فرستاده و ذخیره میشوند. بهتر است این گزینه غیر فعال باشد.
در این قسمت از مدیریت چند آدرس ایمیل با یک جیمیل از شما سوال می شود آیا مایل هستید که علاوه بر دریافت ایمیل از این اکانت، ارسال ایمیل هم داشته باشید؟
اگر گزینه Yes را انتخاب کنید و بر روی Next کلیک کنید به صفحه تنظیمات ارسال ایمیل منتقل می شوید.
در صورتی که گزینه No را انتخاب کنید یعنی تمایل به ارسال ایمیل با این ایمیل در جیمیل را ندارید و به مرحله بعد میروید.
بعد از انجام دادن مراحل بالا مشاهده می کنید که در قسمت Check mail from other accounts ایمیلی که قصد اضافه کردن به جیمیل خود را داشتیم افزوده شده است. رو به روی این ایمیل دو گزینه Edit info و Delete را مشاهده می کنید. اگر بر روی گزینه edit info کلیک کنید می توانید اطلاعات ایمیلی که وارد کرده اید مثل پسورد، پورت و… را تغییر دهید.
اگر قصد پاک کردن ایمیلی که اضافه کرده اید را دارید میتوانید بر روی گزینه delete کلیک کنید تا ایمیل اضافه شده به جیمیل پاک شود.
طبق عادت در انتهای هر مقاله آموزشی، نکته ای مهم برای پیشرفت و توسعه سریعتر وب سایت گفته می شود. افزودن برچسب در وردپرس پس از افزودن ویژگی به محصولات می تواند به کاربران کمک تا ویژگی های مدنظر خود را راحت تر پیدا کنند.
همانطور که مشاهده کردید به راحتی ایمیل دامنه خود را به جیمیل متصل کردید و آموزش مدیریت چند آدرس ایمیل با یک جیمیل به اتمام رسید.