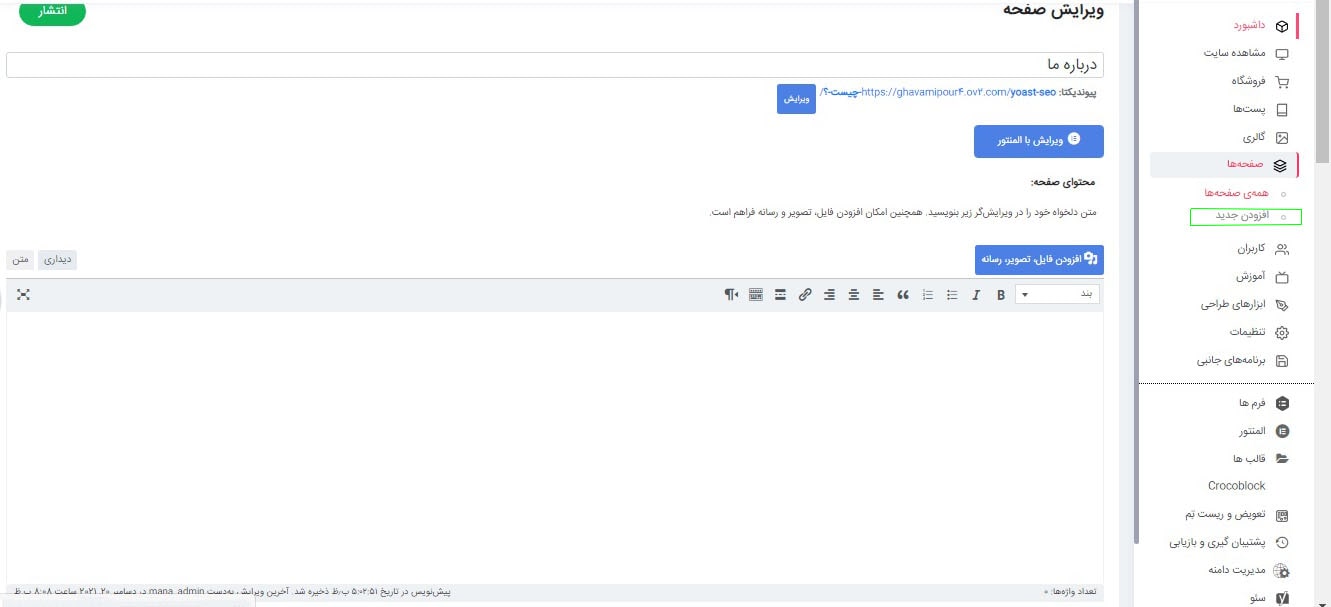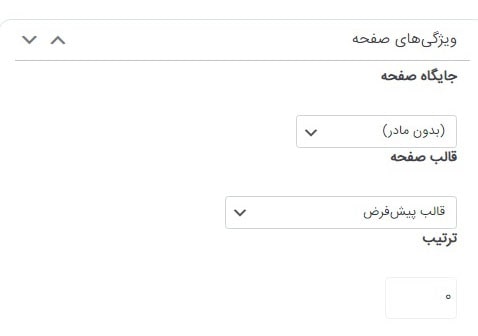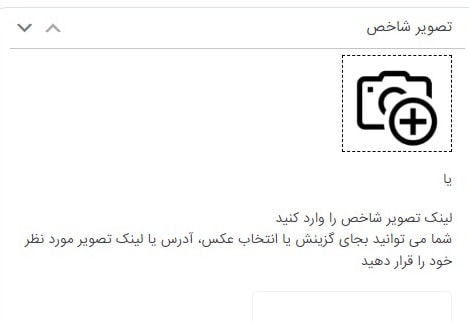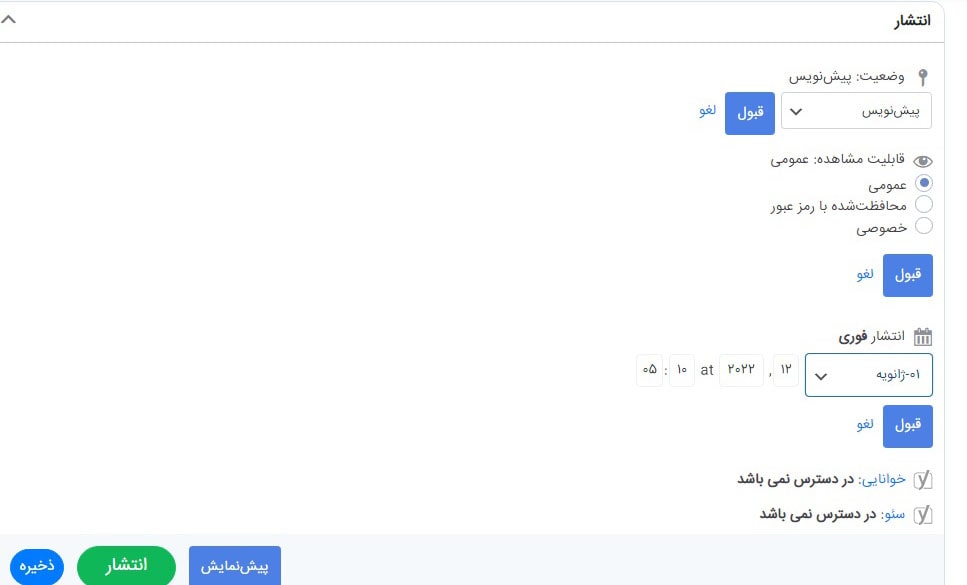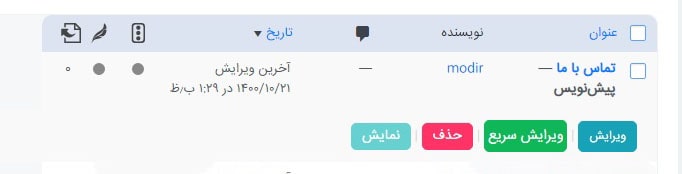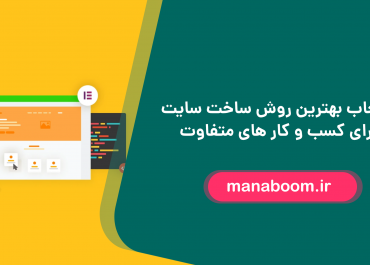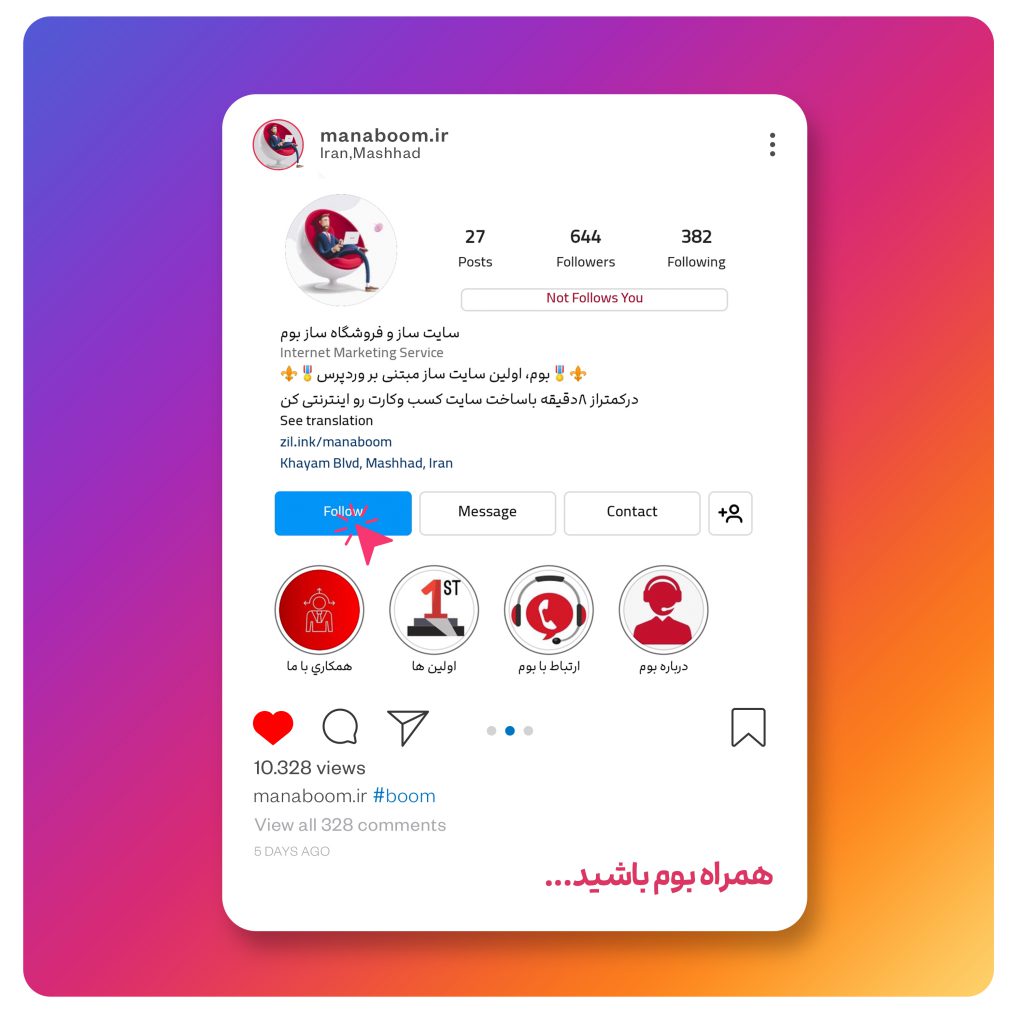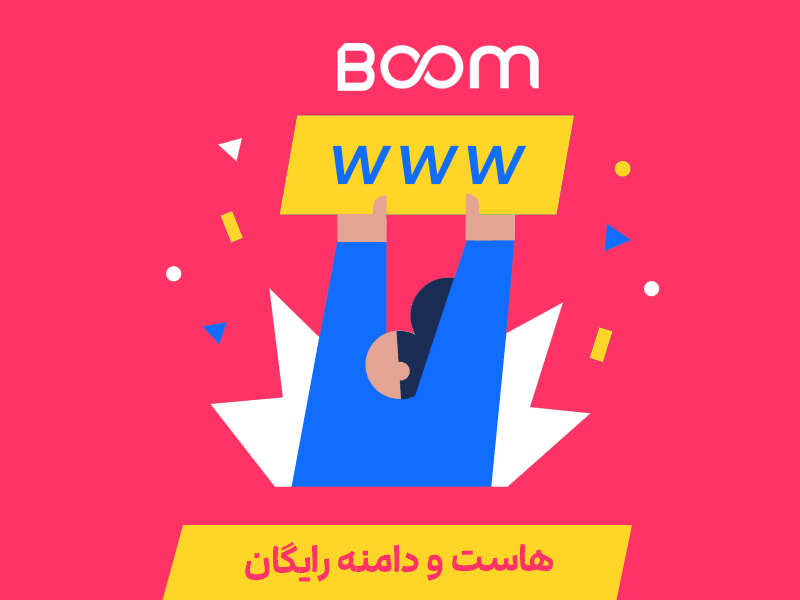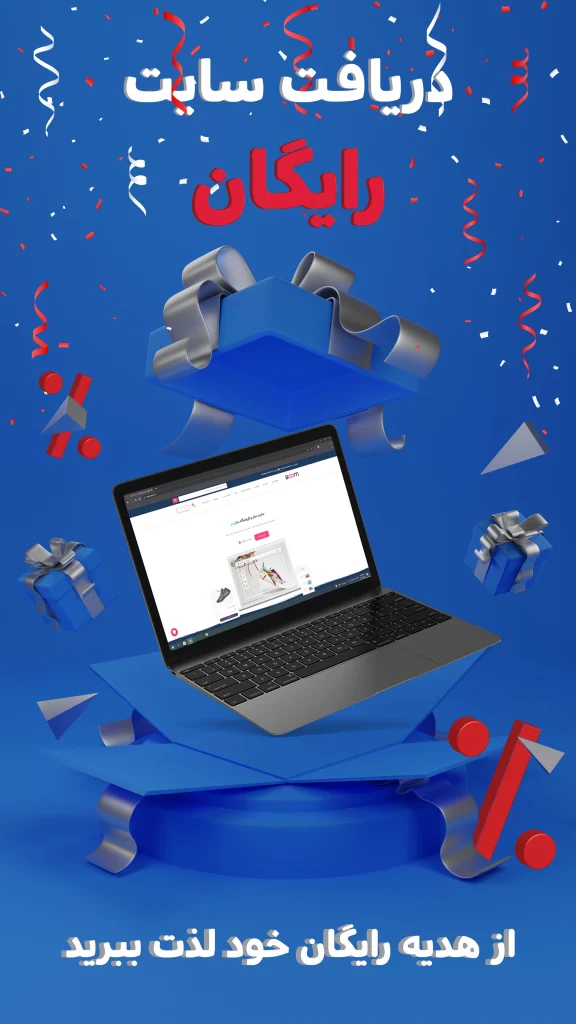در این نوشتار، تمام مواردی که می بایست در رابطه با برگه ها در وردپرس بدانید یعنی چگونه ایجاد کردن صفحات و ویرایش آنها را مورد بررسی قرار می دهیم. به طور کلی سایت ساز بوم در این مقاله به آموزش کار با برگه ها در وردپرس میپردازد.
بنابراین اگر شما از آن دسته از افراد هستید که علاقه مند به یادگیری نحوه کار با برگه ها و ایجاد صفحه جدید در وردپرس هستید، تا پایان مقاله همراه ما باشید.
با آگاهی از چگونگی کار با برگه ها می توانید ویژگی های زیادی را به سایت خود اضافه نمایید.
برگه ها در وردپرس
پس از نصب وردپرس و تغییر دادن تنظیمات آن بر اساس نیاز های شخصی خود، مرحله بعد نوبت به ساخت صفحات ثابت در وردپرس است.
هر وبسایت در کمترین حالت به یک برگه نیاز دارد تا در معرض دید کاربران قرار بگیرد، وردپرس برای شما شرایطی را فراهم می کند که هر تعداد برگه ای که احتیاج دارید را ایجاد نمایید.
با دو روش می توان برگه ها را از پست ها (شکل دیگری از محتوا اصلی وردپرس) متمایز کرد:
- هر برگه برای محتوای ثابت و مشخصی طراحی شده است، به این معنا که امکان تغییر و عوض کردن آنها با گذشت زمان کم است. برگه ها معمولا شامل محتوا هایی نظیر تماس با ما، درباره ما و صفحه تبلیغات می شوند.
- به صورت کلی، در برگه ها امکان نظر گذاشتن از سمت مخاطب وجود ندارد. چرا که صفحات برای به اشتراک گذاشتن نظرات و مشارکت کاربران نیستند بلکه برای اشتراک اطلاعات می باشند.
برگه ها در وردپرس را می توان بخش هایی مانند بیو وبسایت و اطلاعات پایه ای وبسایت دانست.
ما در دنیای وبسایت ها با دو نوع صفحه مواجه هستیم:
- صفحات ایستا (ثابت): همانطور که گفته شد اینها صفحاتی هستند که با گذشت زمان نیاز به تغییر و ویرایش و یا استفاده از ویژگی هایی نظیر افزودن برچسب در وردپرس، دسته بندی کردن و… را ندارند. اصولا صفحات ایستا در هر نوع وبسایت ثابت اند. محتوای این صفحات شامل اطلاعاتی مانند صفحه فرود، فرم تماس با ما، صفحه درباره ی ما، صفحه نقشه گوگل، افزودن فرم های دریافت اطلاعات از کاربران و… می شود.
- صفحات پویا: صفحاتی که به طور مداوم در حال تغییر می باشند و به خاطر تعداد زیاد این صفحات می بایست با برچسب گذاری و دسته بندی آنها را از یکدیگر تفکیک کنیم. هدف از طراحی این صفحات این می باشد که کاربر از محتوا ارائه شده در قسمت های مختلف استفاده کافی را ببرد. نام دیگر صفحات پویا در وردپرس، صفحات نوشته ها می باشد.
بنابراین هر نوشته ای به وبسایت خود اضافه می نمایید با اسم صفحات پویا شناخته می شوند. با هر بار افزودن نوشته جدید می بایست نوشته های قبلی را ویرایش نموده و با لینک کردن به مطالب مرتبط رتبه نوشته های خود را افزایش دهید و تاثیر مثبتی بر سئو سایت خود بگذارید. صفحات محصول هم دقیقا مانند نوشته ها هستند یعنی ما برای افزودن محصول در ووکامرس می بایست از صفحات پویا استفاده کنیم.
افزودن برگه ها در وردپرس
برای ورود به بخش برگه ها و مدیریت می بایست مطابق تصویر زیر پس از ورود به داشبورد وردپرس، منو برگه ها و پس از آن گزینه همه برگه ها را انتخاب نمایید.
برهمین اساس وارد صفحات مرتبط با برگه ها در وردپرس شده اید و هر نوع کاری که می خواهید بر روی آن را می توانید انجام دهید.
همانطور که می بیند اقداماتی مرتبط با تغییرات، ویرایش سریع، حذف برگه، نمایش برگه، مشاهده نویسنده برگه، دیدگاههای هر برگه و… را میتوان مشاهده نمود و با کلیک روی هر بخش به صفحه مورد نظر هدایت شده و به کنترل آن موارد مورد نظر بپردازید.
حال تمام موارد را مورد بررسی قرار می دهیم.
عنوان برگه: در این کادر می بایست عنوان برگه مدنظر خود را قرار دهید (نظیر تماس باما، ارتباط با ما، درباره ما و…). توجه داشته باشید که عنوان انتخابی شما معمولا در H1 برگه قرار می گیرد پس سعی کنید کلمه کلیدی مدنظر خودتون را در آن به کار ببرید.
پیوند یکتا: وردپرس به صورت خودکار پس از وارد نمودن عنوان، ساختار URL را بر اساس نام برگه ایجاد می نماید. با کلیک بر روی گزینه ویرایش،URL برگه خود را مورد ویرایش قرار دهید.
افزودن پرونده چند رسانه ای: جهت اضافه کردن تصویر، ویدئو، فایل صوتی و… به صفحات وب سایت می توانید از قسمت افزودن پرونده چند رسانه ای استفاده کنید. پس از کلیک پنجره ای جدید برای شما باز می شود که شامل دو سربرگ بارگذاری پرونده و کتابخانه پرونده چند رسانه ای است.
در صورتی که شما تصویر مورد نظر را قبلا آپلود کرده اید، کافیست از سربرگ کتابخانه پرونده چند رسانه ای فایل مورد نظر را انتخاب نمایید. در غیر اینصورت با کلیک بر روی سربرگ بارگذاری پرونده تصویر و یا کلا فایل مد نظر را از داخل سیستم خود انتخاب کنید و در آخر بر روی گزینه گذاشتن در نوشته کلیک کرده تا فایل در متن قرار بگیرد.
ویرایشگر دیداری متن: در این سربرگ می بایست متن مورد نظر خود را وارد نمایید. پس از وارد کردن متن با کلیک بر روی سربرگ متن، کد HTML ایجاد شده بر اساس تغییراتی که در سربرگ دیداری انجام داده اید، را می توانید مشاهده نمایید.
- نوار ابزار ویرایش متن: با استفاده از امکانات این قسمت شما قادر خواهید بود متن خود را مورد ویرایش قرار دهید.
- شمارش تعداد واژه ها: در پایین گوشه سمت راست کادر ویرایشگر متن، تعداد واژه هایی که در متن وارد نموده اید نشان داده می شود.
- ذخیره سازی خودکار پیش نویس: یکی دیگر از قابلیت های وردپرس این است که بطور خودکار در زمان نوشتن مطلب در ویرایشگر متن، متن شما را به عنوان پیش نویس ذخیره می کند و از محتوای شما حفاظت می کند.
پس از اعمال تغییرات، می توانید با کلیک بر روی دکمه انتشار برگه را منتشر کنید یا آن را بعنوان یک پیش نویس برای کار در آینده ذخیره کنید.
ویژگی برگه ها در وردپرس
در ستونی که در سمت چپ صفحه قرار دارد، بخش ویژگی های برگه می توانید خصوصیات برگه خود را تعیین نمایید. در این بخش یک منوی کشویی مادر وجود دارد که براساس آن مشخص می کنیم که برگه مورد نظر، برگه اصلی باشد یا زیر مجموعه دیگر برگه ها قرار بگیرد.
پس از منوی مادر، منوی قالب می باشد و می توانید با قالب هایی که در وردپرس خود ایجاد نموده اید، استایل برگه را یکی از این قالب ها قرار دهید.
زمانی که شما یک برگه جدید به وردپرس اضافه کرده اید، براساس تنظیمات پیشفرض وردپرس، به ترتیب تاریخ و یا حروف الفبا در لیست برگه ها قرار می گیرد. اگر تمایل دارید که ترتیب برگه ها را تغییر دهید می بایست از گزینه ترتیب استفاده نمایید.
قرار دادن تصویر شاخص در وردپرس
استفاده کردن از تصاویر مختلف علاوه بر اینکه وبسایت شما را جذاب تر می کند، منجر می شود که تعداد کاربران بیشتری از وبسایت شما بازدید کنند که در نتیجه افزایش حجم ترافیکی را به دنبال خواهد داشت.
برای استفاده از تصویر شاخص بر روی آیکون عکس کلیک نمایید و پس از آن در پنجره جدیدی که برای شما باز می گردد یکی از تصاویر مرتبط در رسانه را برای برگه خودتان انتخاب نمایید. علاوه براین می توانید یک تصویر جدید را در رسانه وردپرس خود آپلود کرده و از آن به عنوان تصویر شاخص در وردپرس استفاده نمایید.
انتشار برگه در وردپرس
بخش انتشار جایی است که همه گزینه های مدیریت انتشار برگه شما قرار دارند و شامل موارد زیر است:
پیش نمایش: با انتخاب این گزینه، پیش نمایشی از برگه شما در پنجره جدیدی، نمایش داده می شود. خواهید دید که برگه شما پس از انتشار در سایت چگونه خواهد بود.
وضعیت: در این بخش یک وضعیت برای برگه خود مشخص نمایید. وردپرس بصورت پیش فرض وضعیت برگه را در حالت پیش نویس قرار می دهد. با کلیک بر روی لینک ویرایش می وضعیت، وضعیت برگه خود را تغییر دهید. اگر تمایل به ویرایش برگه دارید می توانید آن را بر روی وضعیت بازبینی قرار داده تا موقت از روی وبسایت برداشته شود و بعد از ویرایش آن را به حالت منتشر شده بازگردانید.
قابلیت مشاهده: این گزینه نیز بطور پیش فرض روی عمومی تنظیم شده است. با کلیک بر روی گزینه ویرایش موارد دیگر را می توانید مشاهده نمایید. در صورتی قابلیت مشاهده بر روی گزینه عمومی باشد تمامی کاربران قادر مشاهده آن برگه از وب سایت هستند.
رمزدار: با فعال نمودن این گزینه می توانید برگه مدنظر خود را رمزدار نمایید و کابران فقط با وارد کردن رمز می توانند این برگه را مشاهده کنند.
خصوصی: این قابلیت را برای شما فراهم می کند که یک برگه را بصورت خصوصی در سایت خود منتشر کنید. برگه خصوصی را فقط خود شما می توانید مشاهده نمایید.
انتشار فوری: با انتخاب این گزینه می توانید زمان و تاریخ انتشار برگه خود را مشخص کنید، به این معنا که برگه های شما در چه تاریخ و چه ساعتی در سایت انتشار پیدا کنند.
انتشار: با کلیک بر روی این گزینه برگه شما در سایت انتشار پیدا می کند.
توجه داشته باشید اگر برای برگه ای زمان خاصی را مشخص کرده باشید در همان زمانی که تعیین کردید در وبسایت نمایش داده خواهد شد و نیازی به بودن در وب سایت در آن لحظه نیست.
کارهای دسته جمعی مدیریت برگه ها در وردپرس
یکی دیگر از قابلیت های وردپرس این است که می توانید تغییراتی را بر روی همه ی صفحات اعمال نمایید. بدین صورت که با انتخاب چند برگه در صفحه ی همه برگه ها، برگه های انتخاب شده را مورد ویرایش قرار دهید.
به طور مثال اگر بخواهید وضعیت انتشار چند برگه را ویرایش کنید، ابتدا در لیست همه برگه ها برگه های مدنظر را با فعال کردن تیک کنار عناوین آنها، انتخاب نمایید. سپس بر روی منوی کارهای دسته جمعی که در بالا و پایین لیست برگه ها قرار دارد کلیک کرده و گزینه ویرایش را انتخاب کرده و در نهایت بر روی گزینه اجرا کلیک نمایید تا وارد حالت ویرایش دسته جمعی شود.
البته توجه داشته باشید که گزینه هایی مانند نویسنده، دیدگاه ها و وضعیت قابل ویرایش است. پس از اتمام تغییرات بر روی گزینه بروزرسانی کلیک نمایید تا تغییرات بر روی برگه های انتخاب شده اعمال گردد.
مخفی کردن اطلاعات برگه در وردپرس
برای مخفی کردن اطلاعات یک برگه می بایست به صفحه همه برگه ها وارد شوید و و بر روی گزینه تنظیمات صفحه که در بالا و سمت چپ صفحه قرار دارد کلیک نمایید تا پنجره مربوط به آن برای شما باز شود.
در اینجا اطلاعات هر برگه ای که ایجاد کرده اید را کنترل و آنها را مدیریت کنید. برای مخفی کردن اطلاعات از این صفحه کافیست تیک گزینه مورد نظر را بردارید تا دیگر به شما نشان داده نشود و از صفحه برگه ها مخفی گردد.
اگر زمانی خواستید مجدد این اطلاعات به نمایش گذاشته شود کافی است دوباره براساس مراحل گفته شده پیش بروید و از همین قسمت تیک گزینه های غیرفعال شده را فعال نمایید.
در آخر با کلیک بر روی دکمه اجرا تنظیمات صورت گرفته را ذخیره نمایید تا برای همیشه به شکل و ساختار مشخص شده برای شما نمایش داده شود.
مدیریت برگه ها در وردپرس
برای مدیریت برگه ها کافیست در وردپرس به قسمت برگهها رفته و سپس بر روی همهی برگهها کلیک کرده و در نهایت برگههایی که تا الان ساختهاید را مشاهده نمایید.
همانطور که در تصویر مشاهده می کنید با نگه داشتن موس بر روی هر کدام از عناوین امکان ویرایش، ویرایش سریع، حذف یا نمایش بر روی برگه مورد نظر فراهم است.
توضیح مختصری در رابطه با هر کدام از این گزینه ها ارائه می دهیم
ویرایش: در این قسمت شما میتوانید تمامی محتوای برگه خود را در صفحه ویرایش بازشده، مورد ویرایش قرار دهید.
ویرایش سریع: با استفاده از این گزینه می توان نام، نامک، تاریخ، نویسنده و تنظیمات جزئی برگه را ویرایش نمود.
انتقال به زبالهدان (حذف): در این بخش می توانید برگه مورد نظر خود را بهطور کامل پاک نمایید.
نمایش: در اینجا شما می توانید آخرین ویرایشهای انجام شده بر روی محتوا را مشاهده نمایید.
به خاطر داشته باشید که با نصب برخی از قالب ها و یا افزونه ها ممکن است بخش های بیشتری به برگه سایت شما اضافه گردد.
و در آخر امیدواریم با این آموزش جامع کار با برگه ها در وردپرس توانسته باشیم به سوالات شما در مورد کار با برگه ها و نحوه مدیریت آنها و علاوه بر این تفاوت برگه با نوشته پاسخ های مناسبی داده باشیم.
هرنوع سوالی در این زمینه دارید می توانید از طریق راههای ارتباطی با ما در میان بگذارید.
طبق عادت در انتهای هر مقاله آموزشی، نکته ای مهم برای پیشرفت و توسعه سریعتر وب سایت گفته می شود. در برخی محصولات ما موظف به تعریف ویژگی های مختلفی برای توصیف آن محصول هستیم زیرا که افزودن ویژگی به محصولات است که محصول ما را به کاربران به طور کامل معرفی می کند.